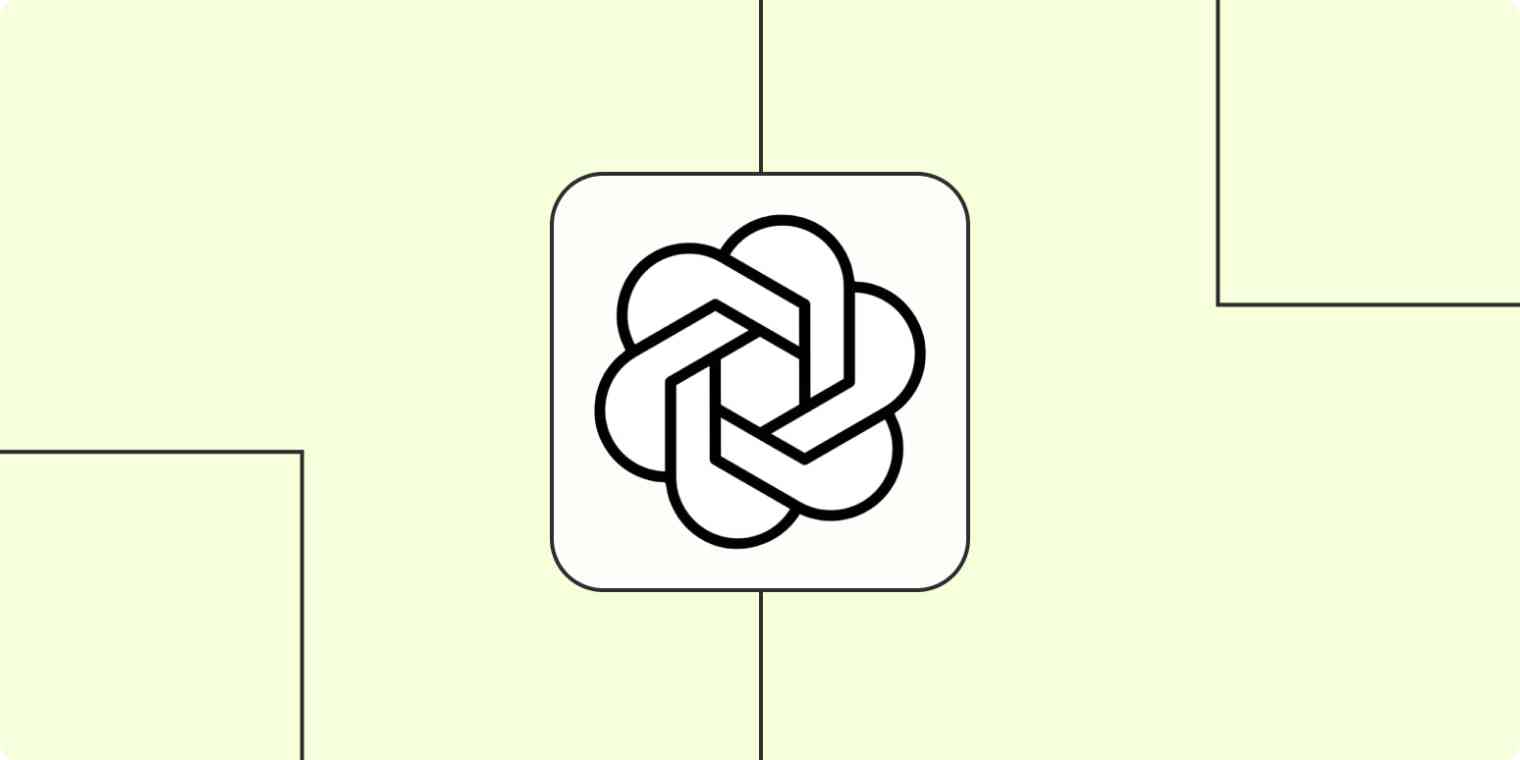
Si eres propietario de un negocio, ya sea de jardinería, contratista, consultoría o incluso de marketing, seguramente has escrito tu parte justa de correos electrónicos empresariales.
Tal vez dedicas tu tiempo redactando respuestas personalizadas a clientes potenciales que solicitan presupuestos, o buscas obtener más información para satisfacer sus necesidades. Quizás simplemente respondes a una consulta general y deseas proporcionar tu número de teléfono.
Sea cual sea el caso, puede ser difícil redactar un correo electrónico amigable pero apropiado para los negocios de forma espontánea. Por ejemplo, podrías saber lo que quieres decir en esencia, pero aún así tener dificultades para plasmar tus ideas en palabras.
Puede que hayas utilizado ChatGPT para escribir correos electrónicos por ti, pero aún tienes que copiar tu correo electrónico, pegarlo en ChatGPT y luego pegar la respuesta de vuelta en tu Gmail. Aquí es donde GPT-3 de OpenAI (los creadores de ChatGPT) puede salvar el día. Puedes crear flujos de trabajo automáticos, lo que llamamos Zaps, que utilizan GPT-3 para escribir respuestas de correo electrónico por ti.
Y, si te gustan las opciones, puedes pedirle que genere tantas alternativas como desees para que tus clientes y posibles clientes reciban solo las mejores (y más rápidas) respuestas de tu negocio.
Escribe correos electrónicos con GPT-3
Zapier te permite crear flujos de trabajo automatizados llamados Zaps, que envían tu información de una aplicación a otra. Puedes crear tu propio Zap desde cero sin ningún conocimiento de programación, pero también ofrecemos plantillas rápidas para ayudarte a comenzar.
Si quieres empezar con una plantilla, haz clic en la plantilla Zap de abajo y serás enviado al editor de Zapier. Necesitarás crear una cuenta de Zapier si aún no tienes una. Luego, sigue las instrucciones a continuación para configurar tu Zap.
Antes de empezar
Asegúrate de crear primero una cuenta en OpenAI, lo cual es gratuito. Una vez que hayas abierto tu cuenta, genera tu clave de API en la pestaña de configuración.
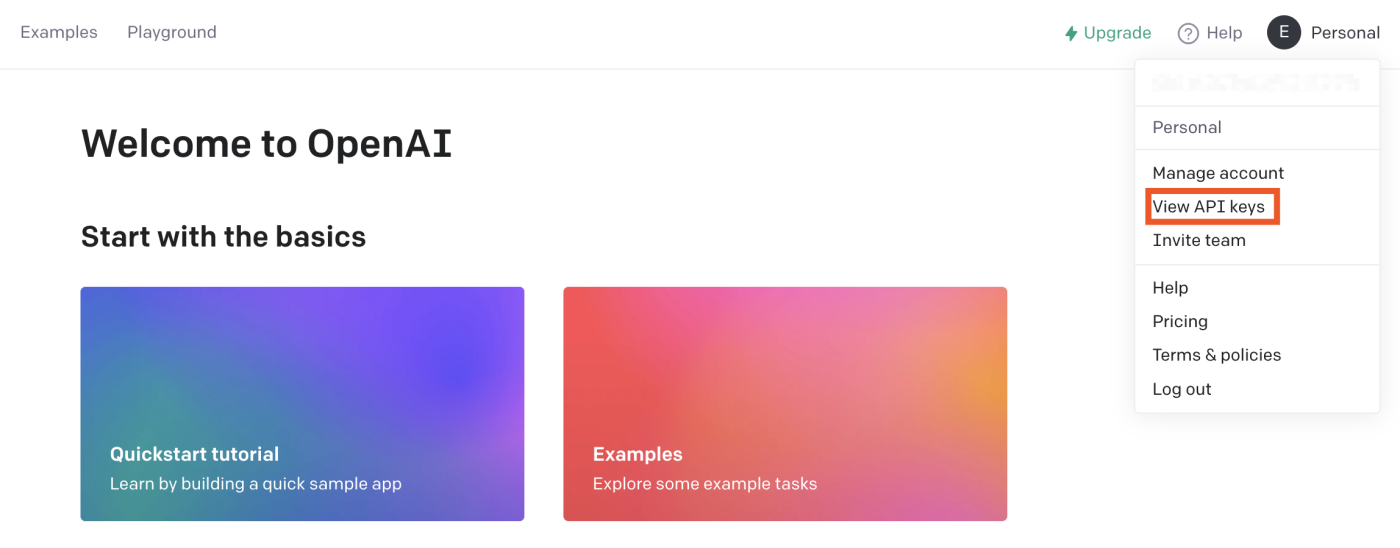
Recuerda copiar la clave. Más adelante necesitarás esta clave API al conectar tu cuenta de OpenAI a Zapier.
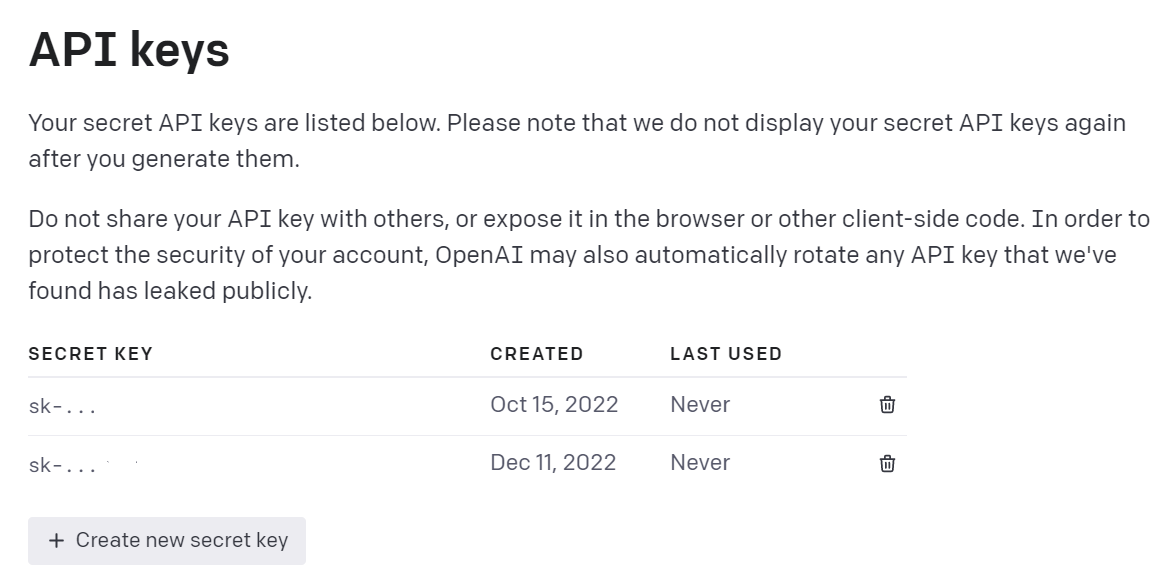
Configura tu desencadenador de Gmail
Primero, configura tu disparador, el evento que inicia tu Zap. Selecciona Gmail como tu aplicación de disparo y Nuevo correo electrónico como tu evento de disparo.
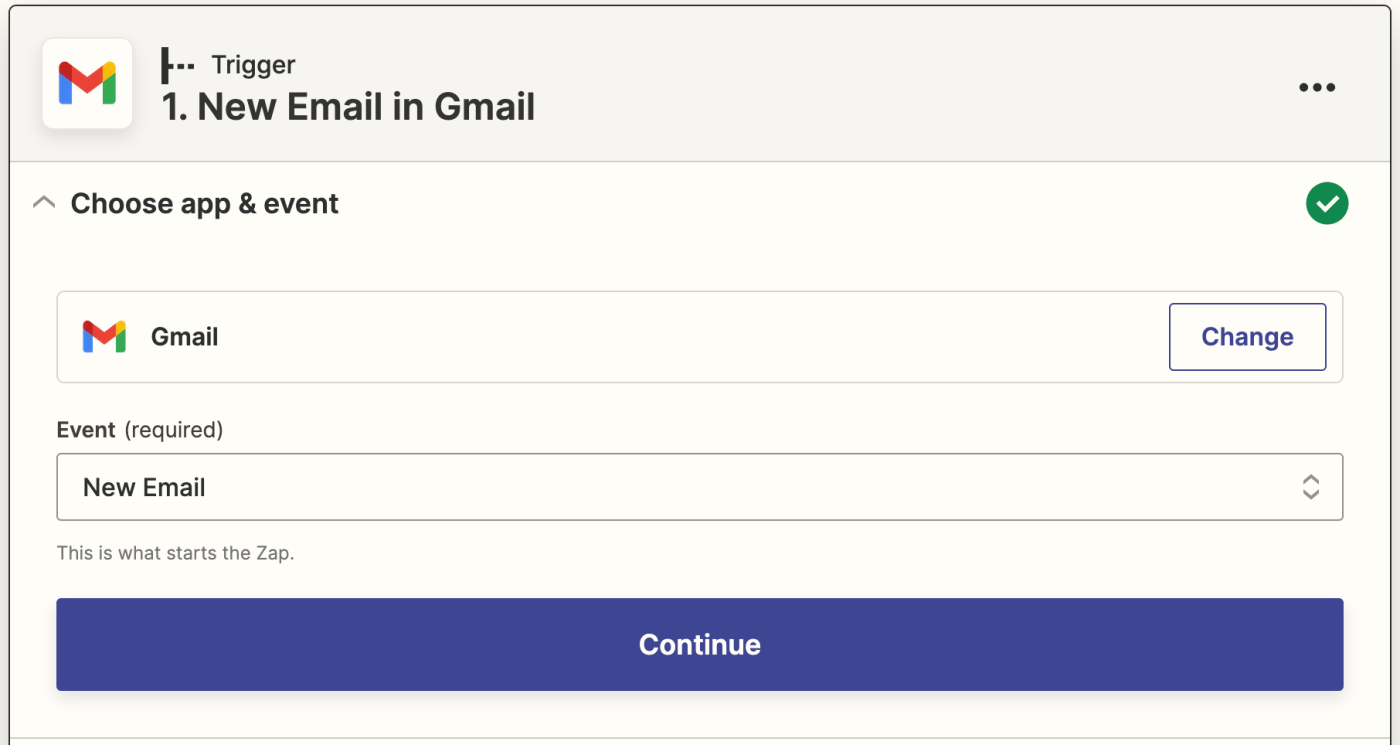
Si aún no lo has hecho, se te pedirá que conectes tu cuenta de Gmail. Haz clic en Elegir una cuenta... y selecciona una cuenta del menú desplegable (si ya has conectado Gmail a Zapier anteriormente) o haz clic en + Conectar para añadir una nueva cuenta.
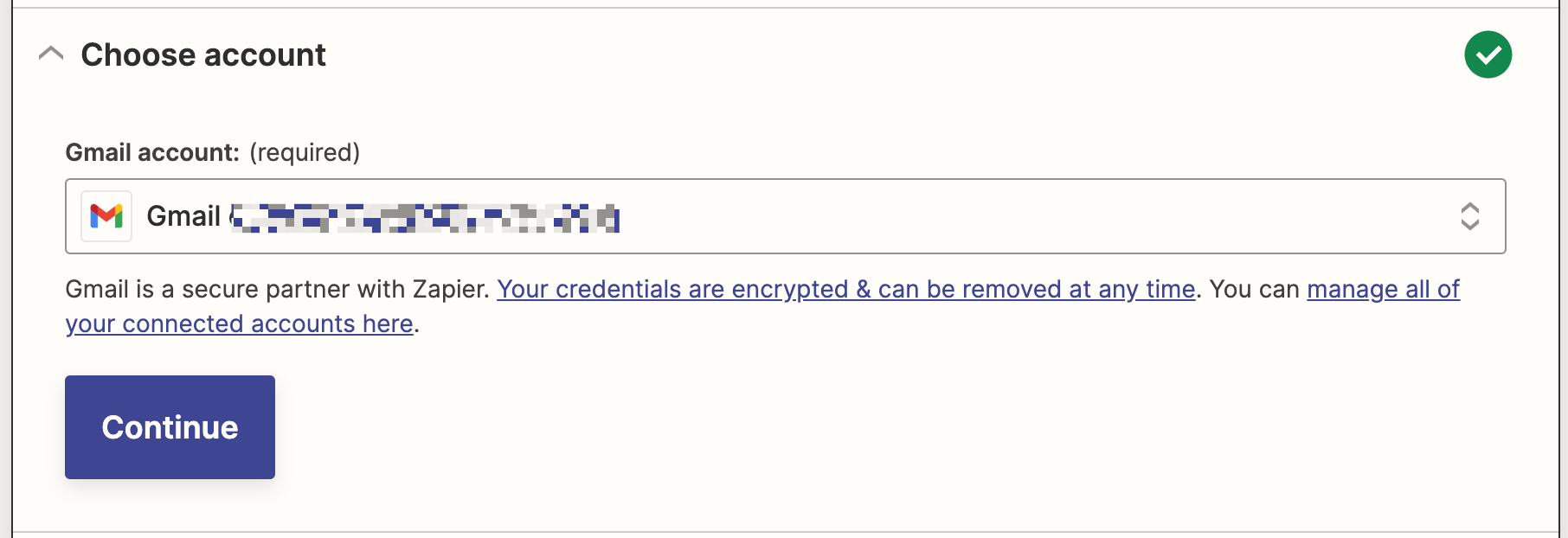
Haz clic en Continuar. A continuación, selecciona qué etiqueta o buzón deseas usar para recopilar correos electrónicos. Haz clic en el menú desplegable para ver las etiquetas y buzones disponibles en tu cuenta de Gmail conectada. En este ejemplo, hemos creado una etiqueta separada en Gmail llamada Correos de clientes para que cada vez que recibamos un correo electrónico de un cliente, podamos moverlo a esta etiqueta y activar el Zap.
Ahora, selecciona la etiqueta Correos electrónicos de clientes. (Si no seleccionas ninguna etiqueta o buzón, el Zap se activará en todos los correos electrónicos, incluso tus borradores.)
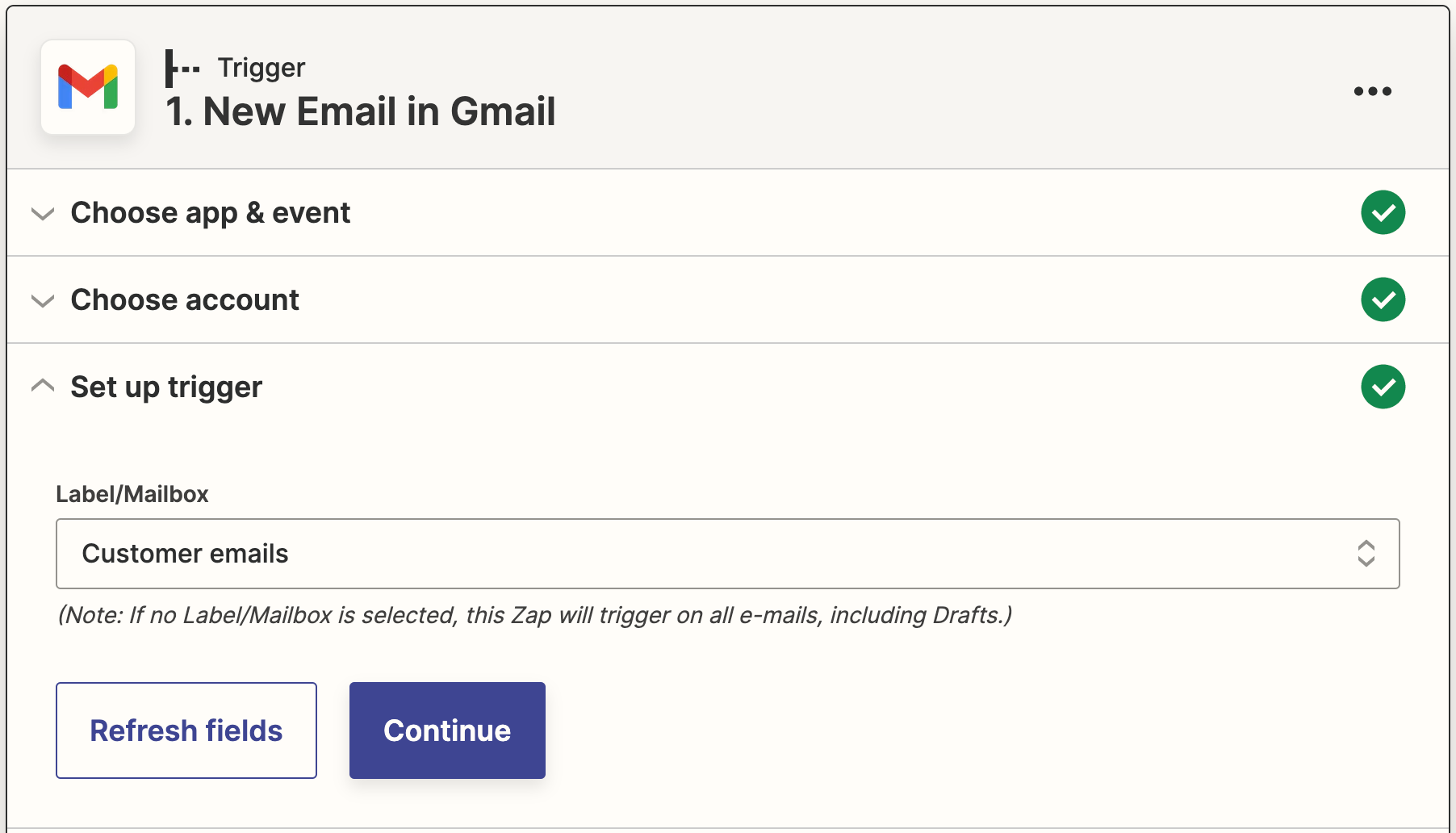
Haz clic en Continuar.
Ahora, necesitas probar tu disparador. Zapier buscará un correo electrónico recibido recientemente con la etiqueta que seleccionaste. Esto se utilizará para configurar el resto de tu Zap.
Si no tienes ningún correo electrónico, envíate un correo electrónico de muestra y etiquétalo correctamente, luego prueba tu Zap.
Haz clic en Test trigger. Se importará un email de muestra con la etiqueta correcta. Una vez que veas que tu trigger está funcionando correctamente, haz clic en Continuar.
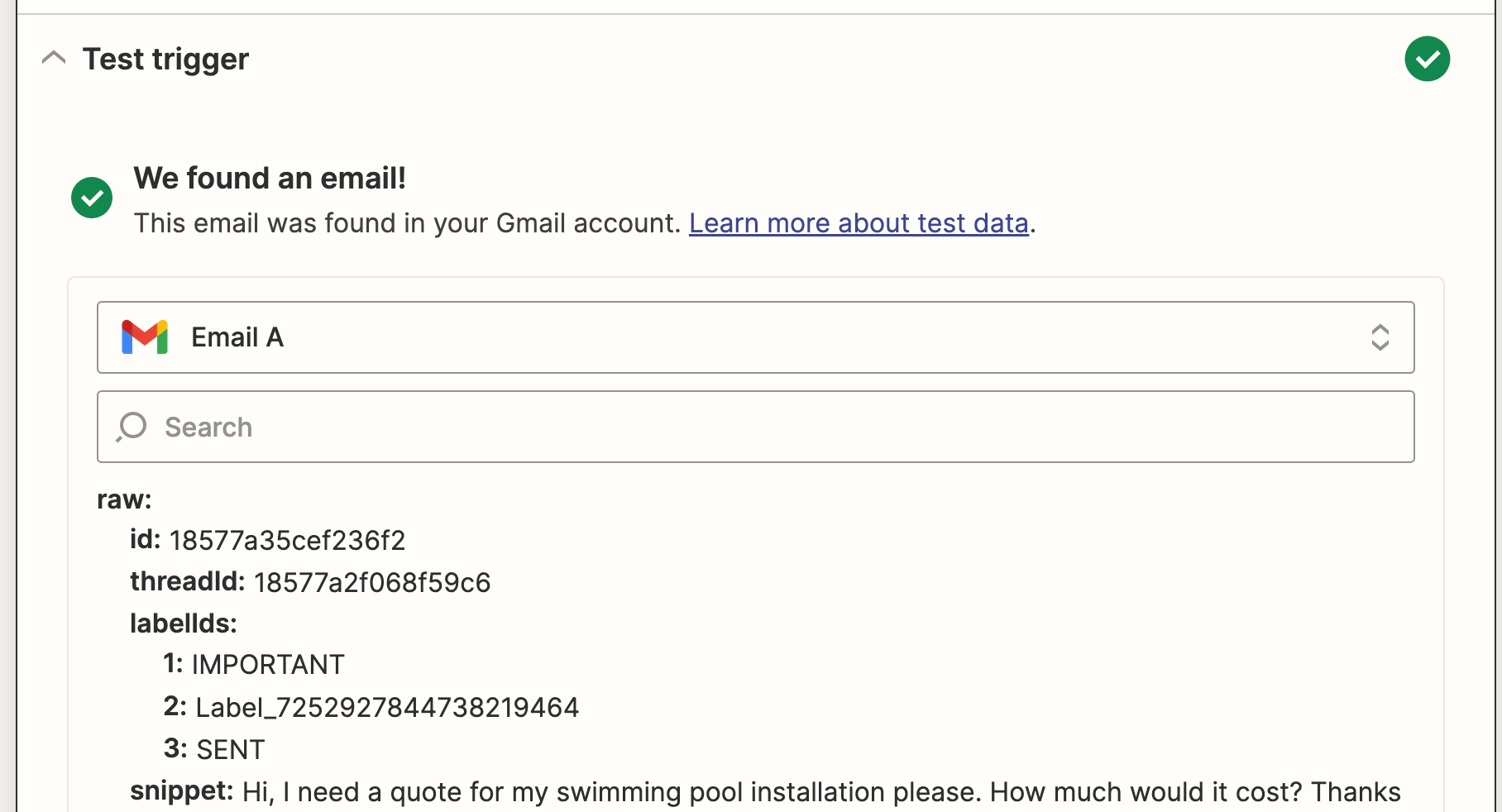
Configura tu acción de OpenAI
Ahora configuremos la acción, el evento que realizará tu Zap una vez que se active. Selecciona OpenAI como tu aplicación de acción y Enviar Prompt como evento de acción. Haz clic en Continuar.
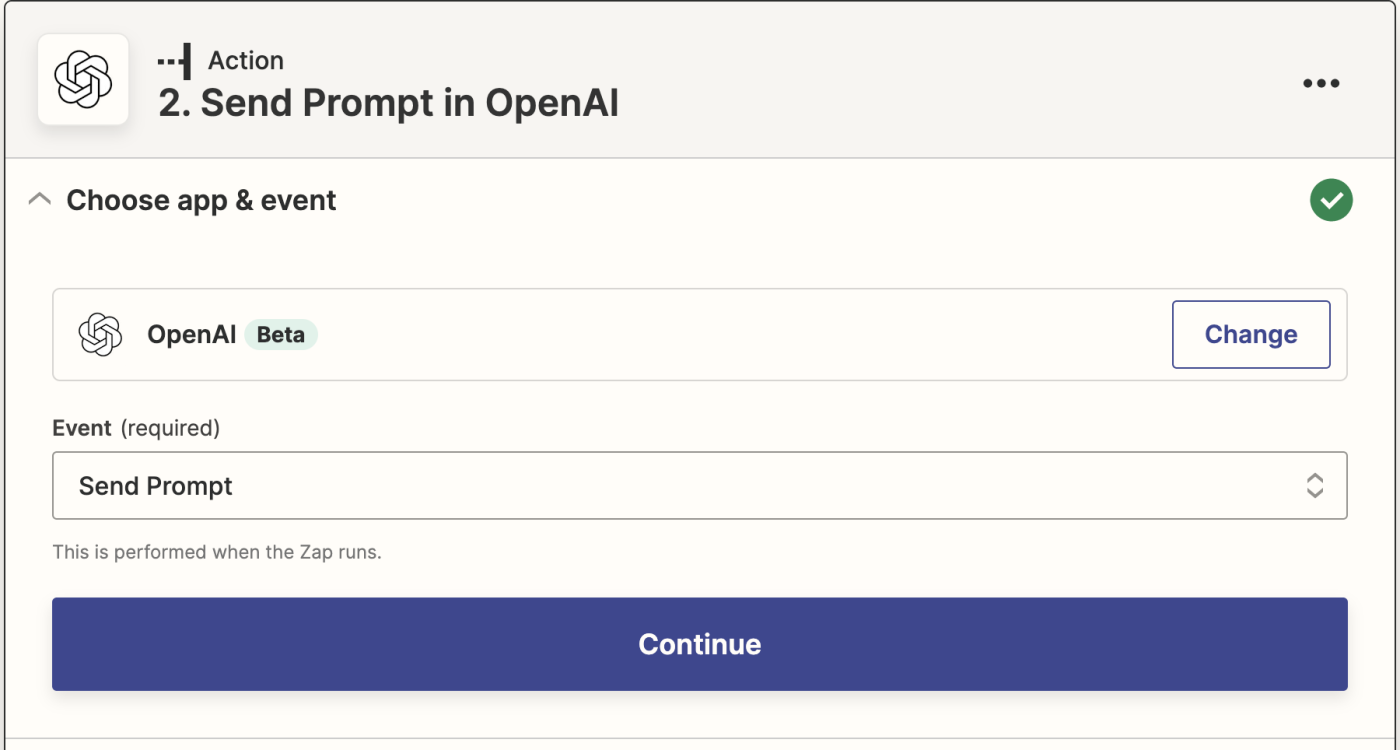
Luego, si aún no lo has hecho, se te pedirá que conectes tu cuenta de OpenAI a Zapier. Haz clic en Elegir una cuenta... y selecciona una cuenta del menú desplegable (si ya has conectado OpenAI a Zapier anteriormente) o haz clic en + Conectar una cuenta nueva, luego haz clic en Continuar.
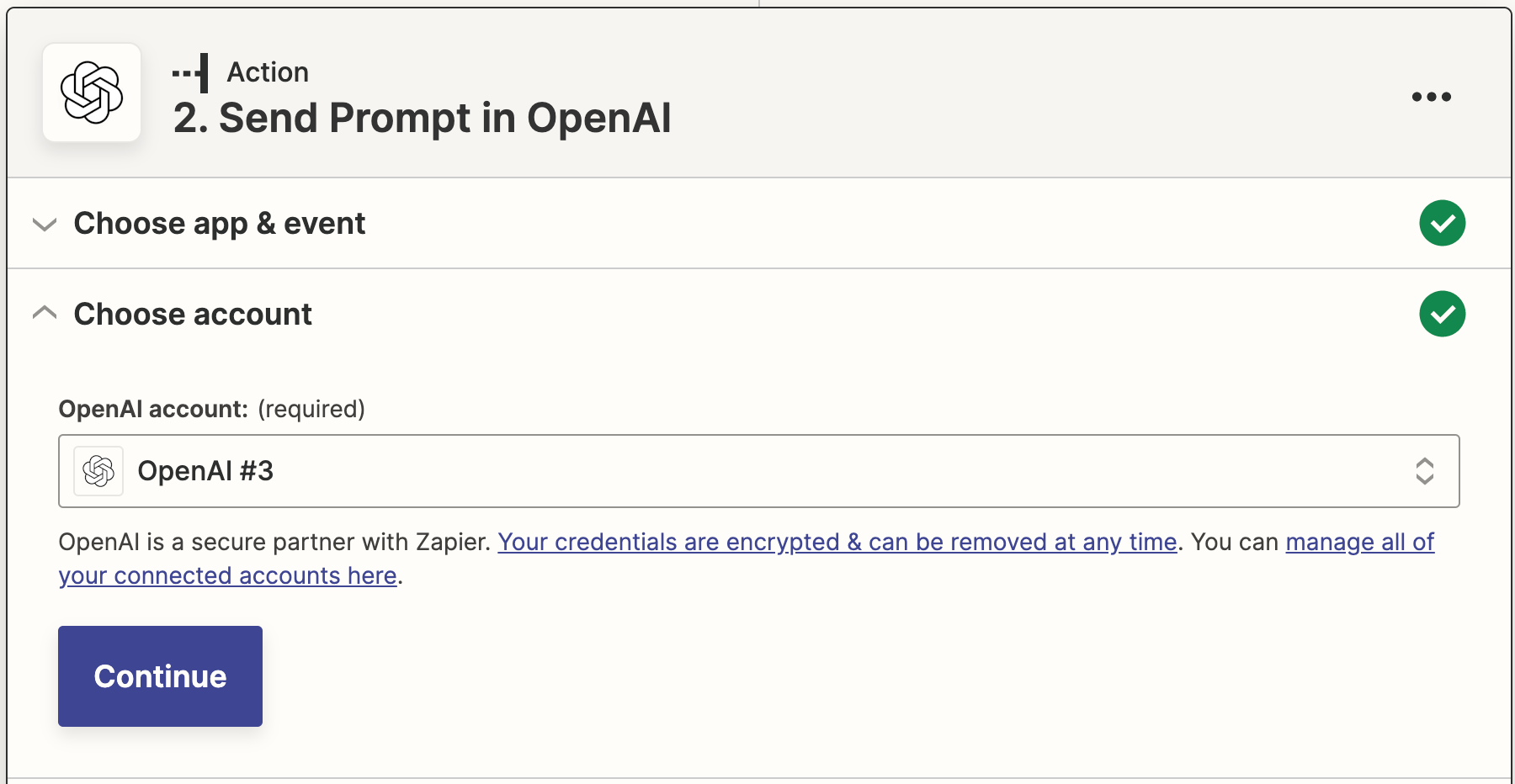
A continuación, se te pedirá que ingreses tu clave de API de OpenAI, que copiaste anteriormente.
A continuación, debes indicarle a tu Zap cómo generar el contenido de tu correo electrónico.
Puedes obtener datos de tus correos electrónicos de Gmail haciendo clic dentro de cualquier campo vacío donde desees que vayan los datos y seleccionando una opción del menú desplegable Insertar Datos. Esto incluye el modelo de IA, la indicación, la temperatura y la longitud máxima.
El factor más importante será tu indicación. En el campo de Indicación, escribe lo que deseas que escriba la IA. En este caso, la indicación es: Genera 3 respuestas de correo electrónico comerciales en inglés británico que sean amigables pero aún apropiadas para el entorno laboral.
Para el tema del correo electrónico, obtendremos el cuerpo del correo electrónico del ejemplo que seleccionó el Zap.
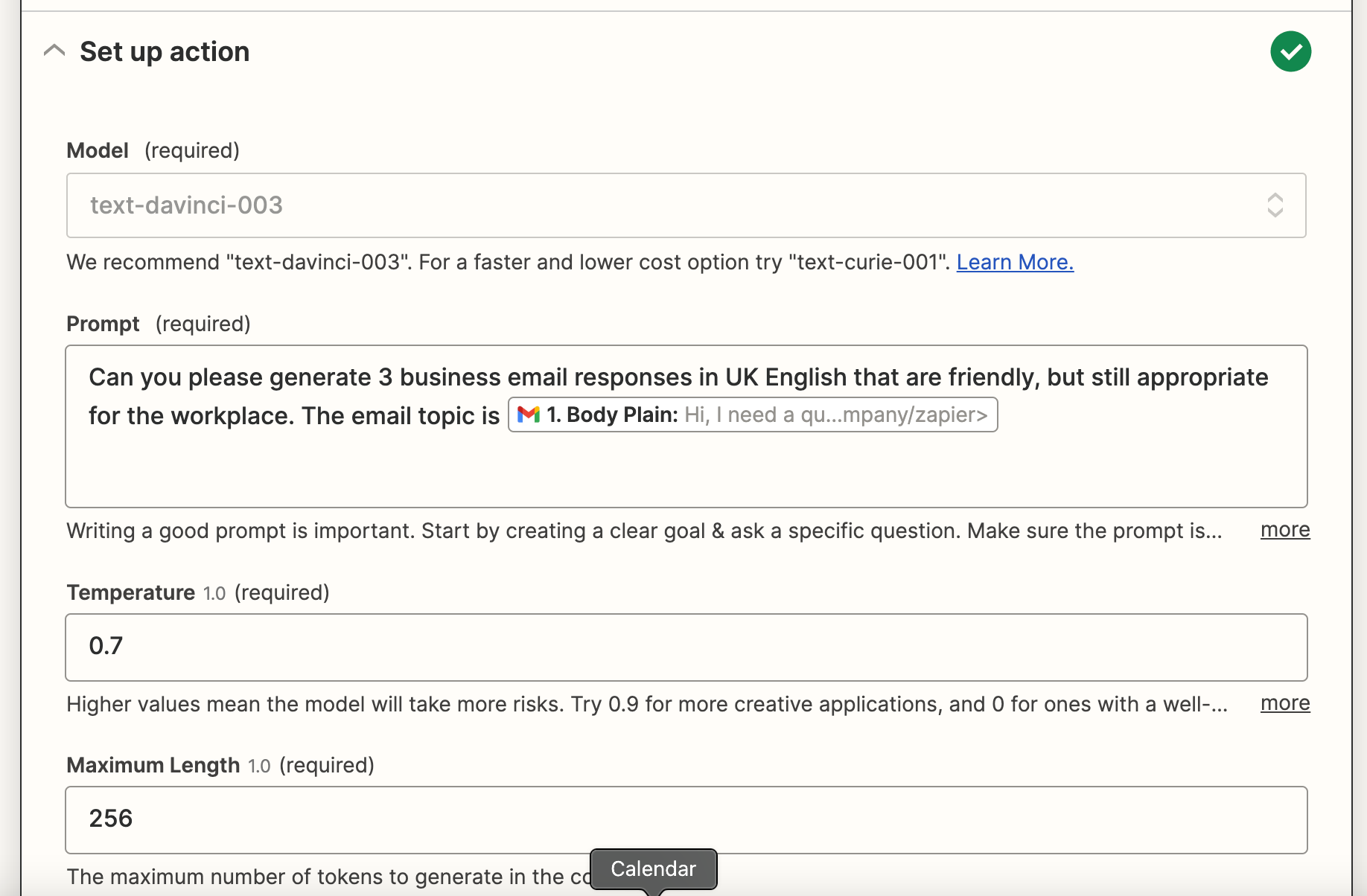
También puedes ajustar la temperatura de la escritura que deseas (niveles de creatividad) y la longitud máxima. También puedes adaptar la longitud de caracteres o palabras directamente dentro del campo Prompt dentro de tu Zap.
Una vez que hayas terminado de personalizar estos campos, haz clic en Continuar.
Ahora es momento de probar tu acción. Cuando hagas clic en Probar y Revisar o Probar y Continuar, Zapier importará las tres indicaciones de OpenAI de acuerdo a cómo personalizaste los campos en tu Zap.
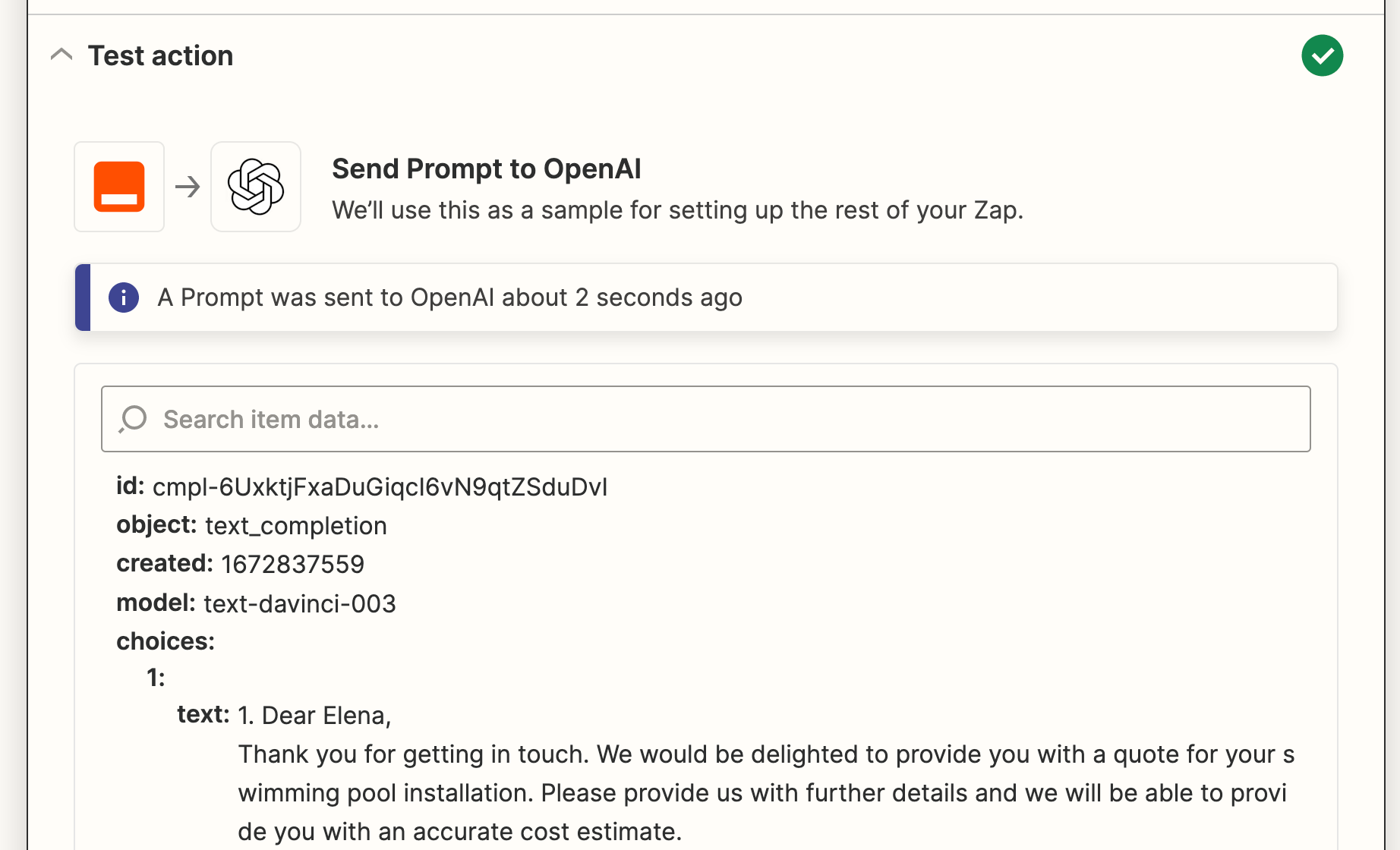
Una vez que veas que tu activador está funcionando correctamente, haz clic en Continuar.
Configura tu acción de Gmail
A continuación, es hora de configurar otro paso de acción. Selecciona Gmail como tu aplicación de acción y Crear borrador como tu evento de acción.
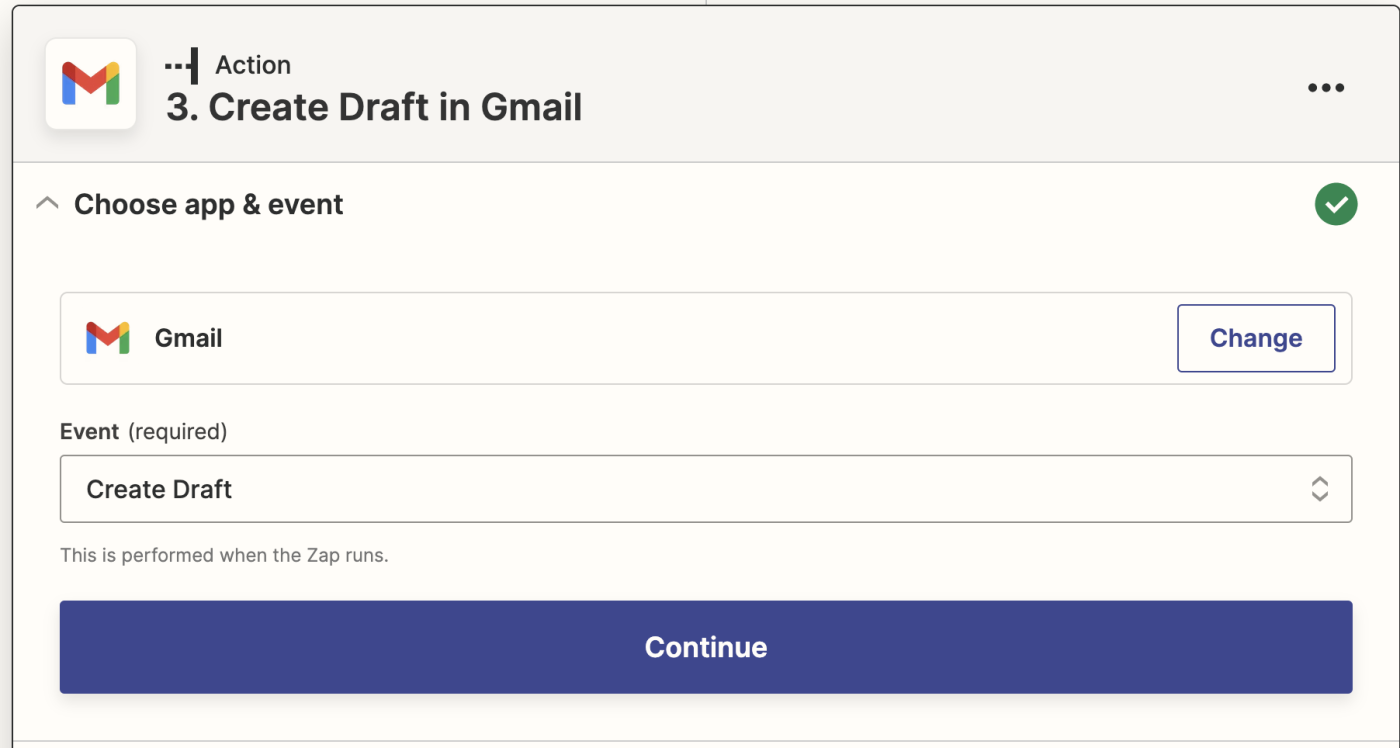
Otra vez, se te pedirá que conectes tu cuenta de Gmail. Conecta la cuenta de Gmail donde quieres que se generen tus correos en borrador. En este caso, estamos usando la misma cuenta de Gmail donde recibimos los correos de los clientes.
Haz clic en Continuar.
Ahora es el momento de configurar el aspecto de tus correos electrónicos en borrador. Asegúrate de incluir la dirección de correo electrónico del cliente (el remitente original) haciendo clic en el campo Para y seleccionando la dirección de correo electrónico del remitente en los datos desplegables. Esto es para que puedas enviar tu correo electrónico en borrador directamente de vuelta al cliente una vez que hayas seleccionado tu elección de contenido.
También puedes elegir a quién quieres que se le envíe una copia (cc) o copia oculta (bcc) de estos correos electrónicos.
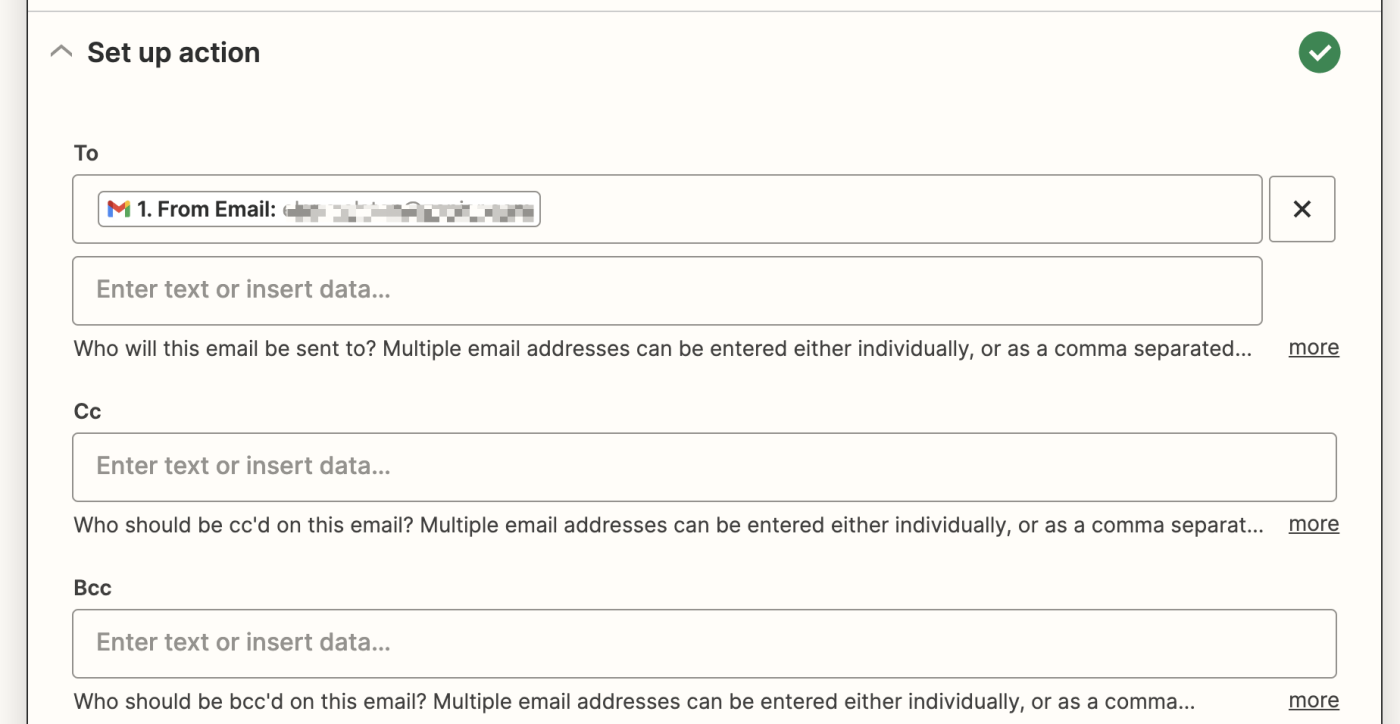
En la línea de asunto, puedes extraer datos del correo electrónico original que tu cliente te envió y personalizar el nombre del remitente en el campo Nombre De.
Una vez que hayas terminado, ahora puedes extraer tus resultados de GPT-3 haciendo clic en el campo del Cuerpo y seleccionando Texto de Opciones en el menú desplegable de datos.
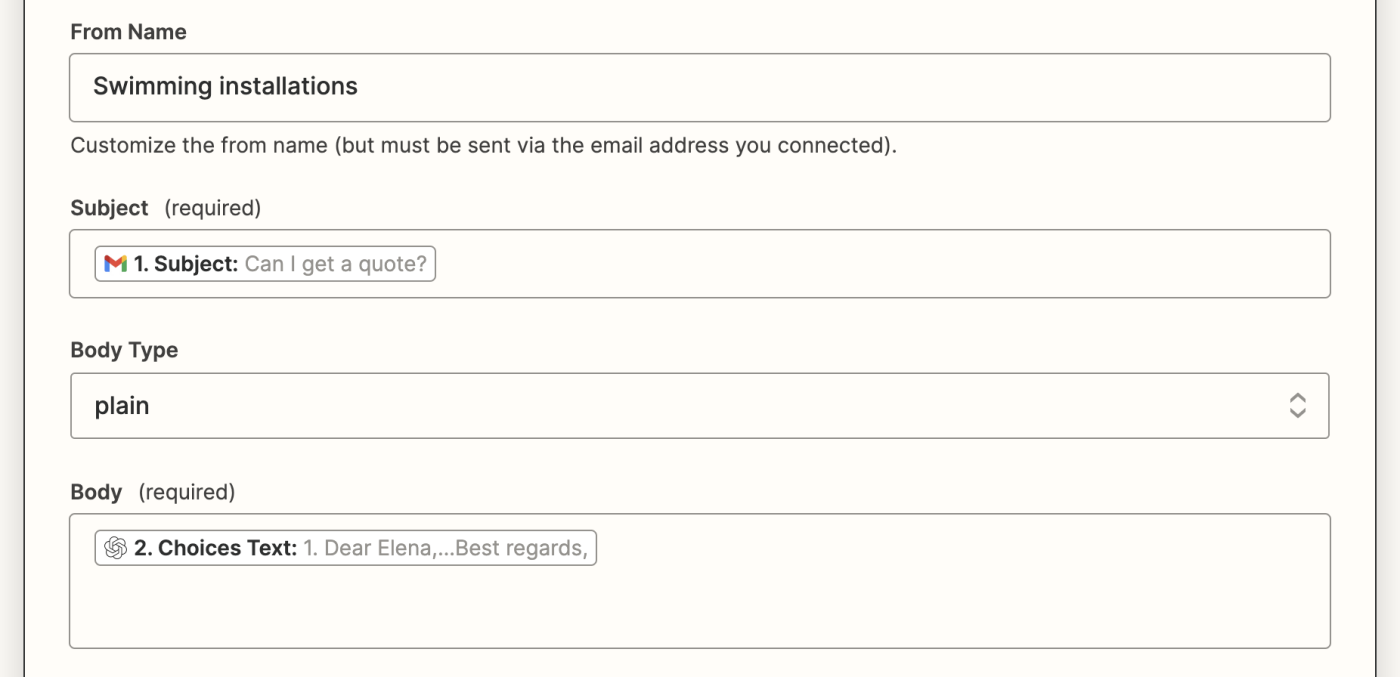
Además, también puedes incluir una firma predeterminada con el correo electrónico, agregar estos borradores a una etiqueta o bandeja de entrada, e incluir adjuntos, si es necesario.
Una vez que hayas terminado de personalizar estos campos, haz clic en Continuar.
Ahora es el momento de probar tu acción. Haz clic en Probar acción. Zapier creará un borrador de correo electrónico con tus tres opciones de contenido.
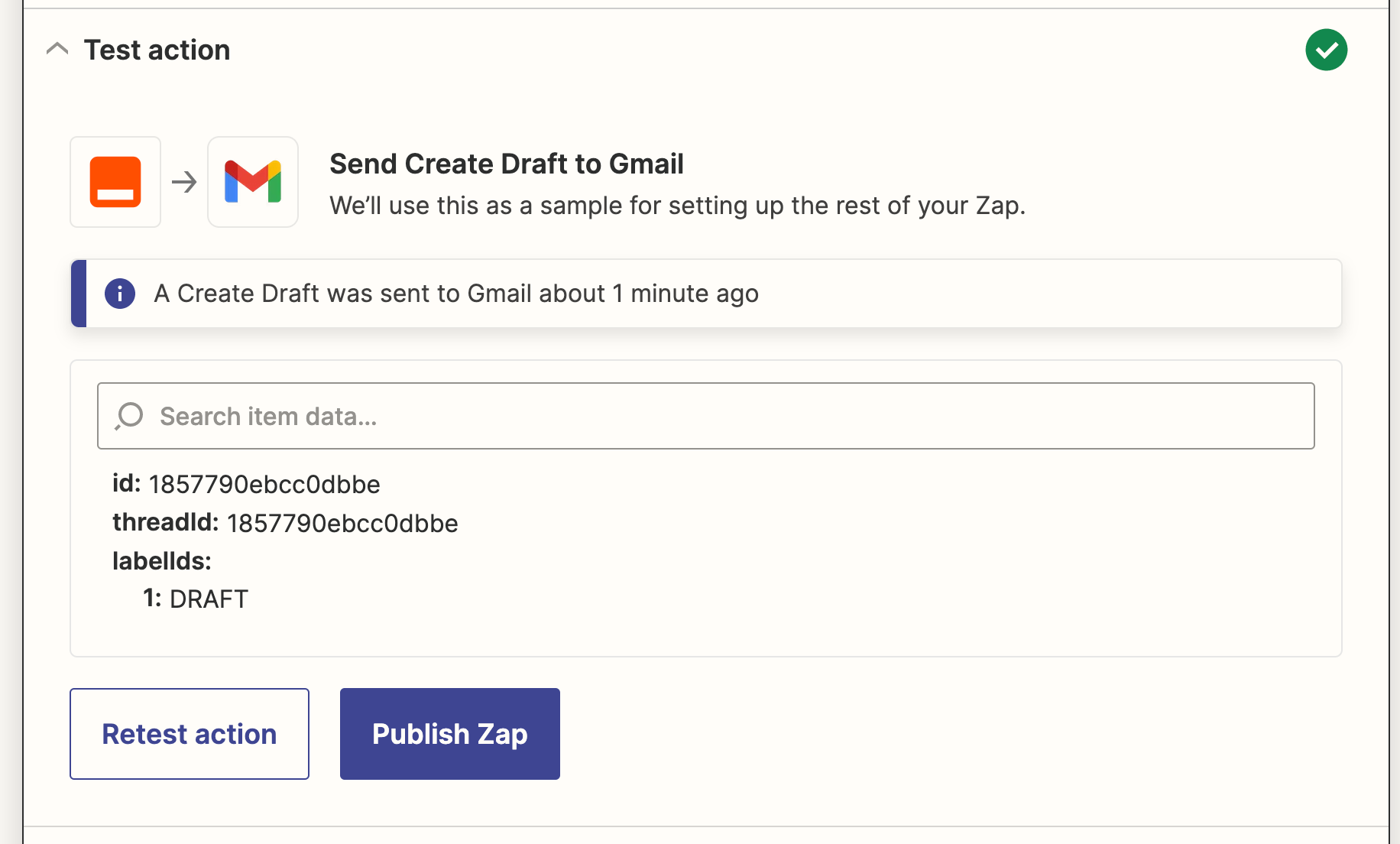
Una vez que hayas revisado el borrador de correo electrónico que tu Zap ha creado, tu Zap está listo para usar. Si algo no parece correcto, vuelve atrás y ajusta las cosas hasta que queden perfectas.
El Zap creará ahora tus correos electrónicos comerciales y los guardará en los borradores en cuestión de segundos. Así es cómo se ve el nuestro:
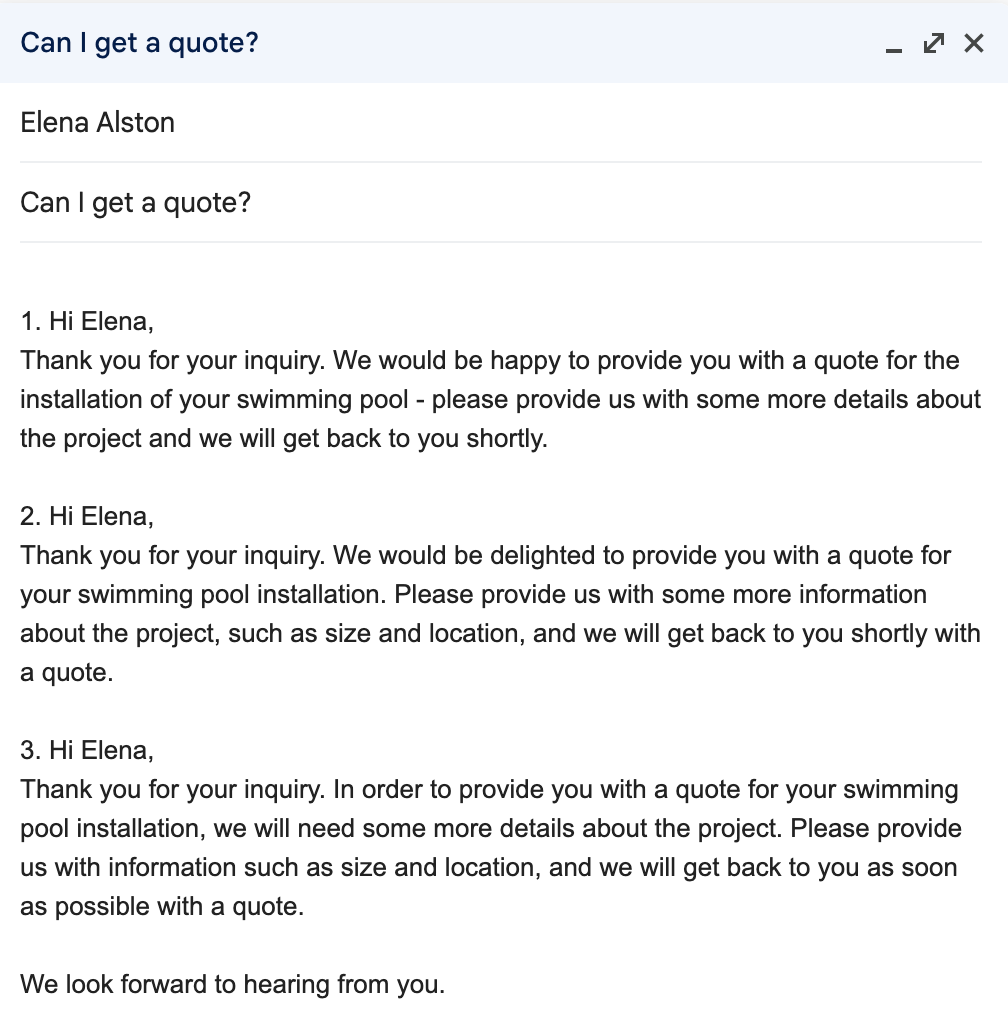
Usa OpenAI para escribir correos electrónicos
Ahora, cada vez que un cliente o prospecto te envíe un correo electrónico, este Zap creará 3 opciones para ti y las añadirá a la carpeta de borradores de Gmail. Lo único que tienes que hacer es revisar tus opciones, seleccionar tu favorita, hacer cualquier ajuste necesario y enviarla directamente de vuelta a tu cliente.
No tendrás que preocuparte por la redacción o no parecer profesional, ya que tu indicación de GPT-3 lo resolverá por ti, permitiendo una respuesta más rápida.